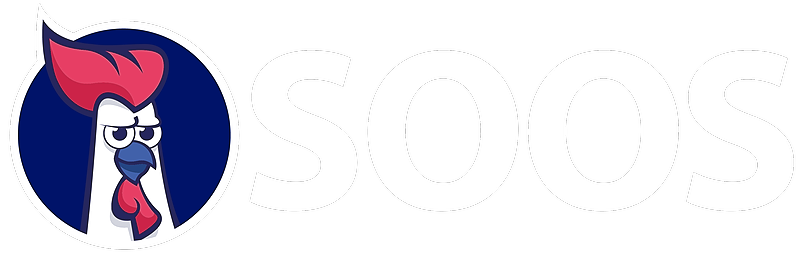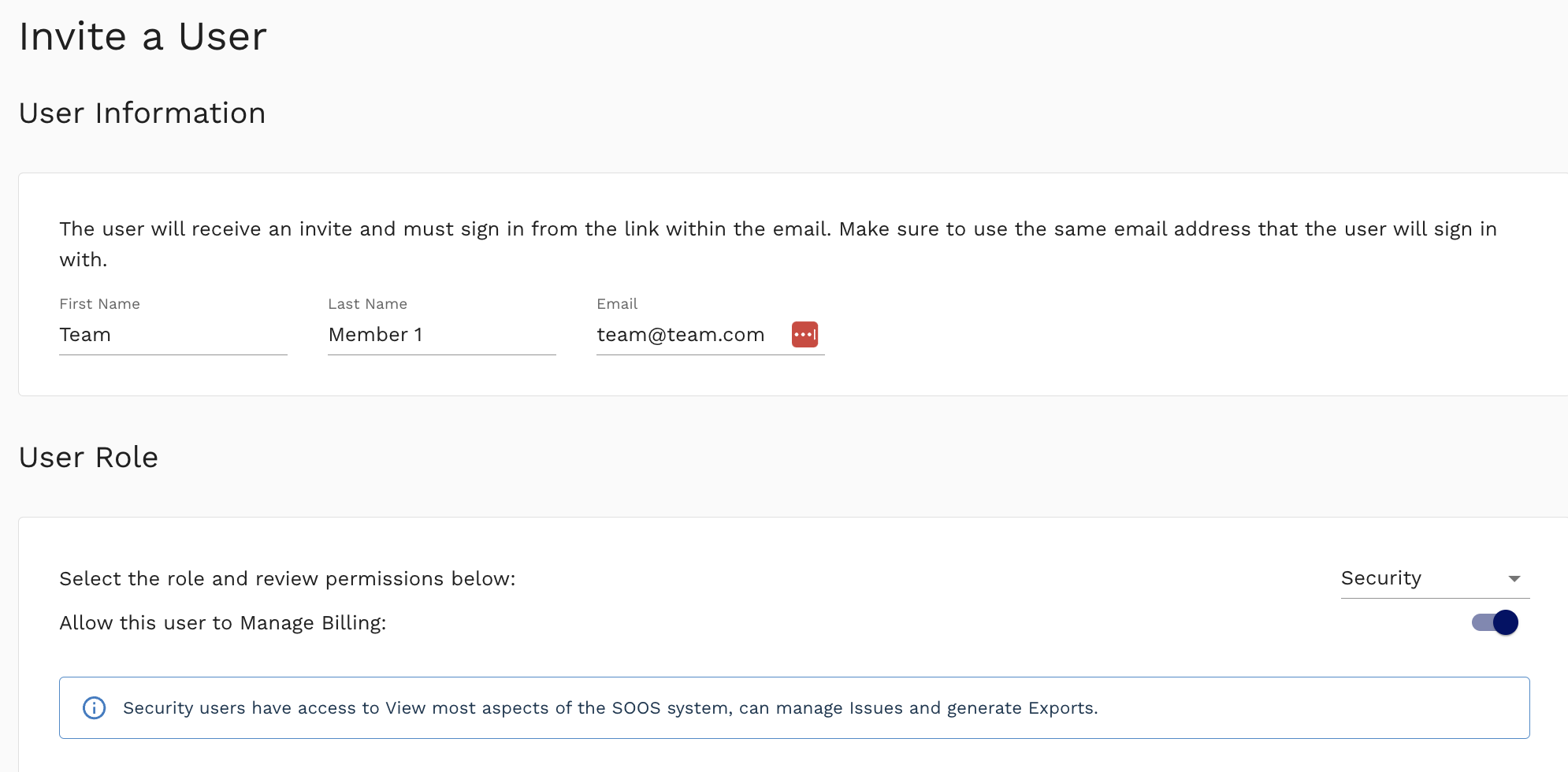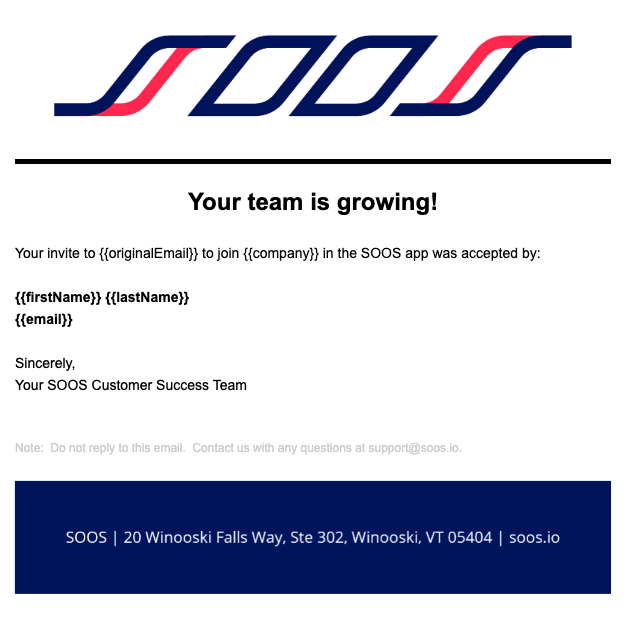How many users are included in a subscription to SOOS?
Once the first administrator user account has been created, it's simple to add new users.
- In the left navigation menu click to open the dropdown menu to the right of the user's name.
- Select Users
- In the Users section, click the "+" to invite new users.
- In the Invite a User form, enter the first & last name and email of the new user.
- Note - email addresses must be unique and cannot be reused within the same SOOS account or across different accounts.
- Select an appropriate permission level for the user from the User Role dropdown.
- Information about User Role permissions is provided to help you with your selection
- You can also see the details of the different access levels as they relate to the different modules within the app in the lower section of the form.
- To give non-administrators billing permissions, enable the Manage Billing setting.
- Click Save when finished.
Once you click Save, an email will be sent to the newly added user with an invitation to activate their profile.
Invited users who have not yet activated their profile will show in the Users list as (Invitation pending). To re-send the invitation email, click the mail icon.
Newly invited users will access the SOOS application with the link in the initial email to accept the invitation and complete their account registration.
When invited users accept the invite, the user who sent the invitation(s) will receive the following confirmation email.
Note that invited users are able to edit the first and last name on their account when they complete the registration.